Smart Lighting FAQs for Wiring Device with Netatmo
Connecting Other Smart Devices
Q: What is the app used for Wiring Device with Netatmo?
The Legrand Home + Control app is used for Arteor and Mallia Sense with Netatmo. It’s available for download from both the Apple app Store and the Google Play store. Home + Control is the app.
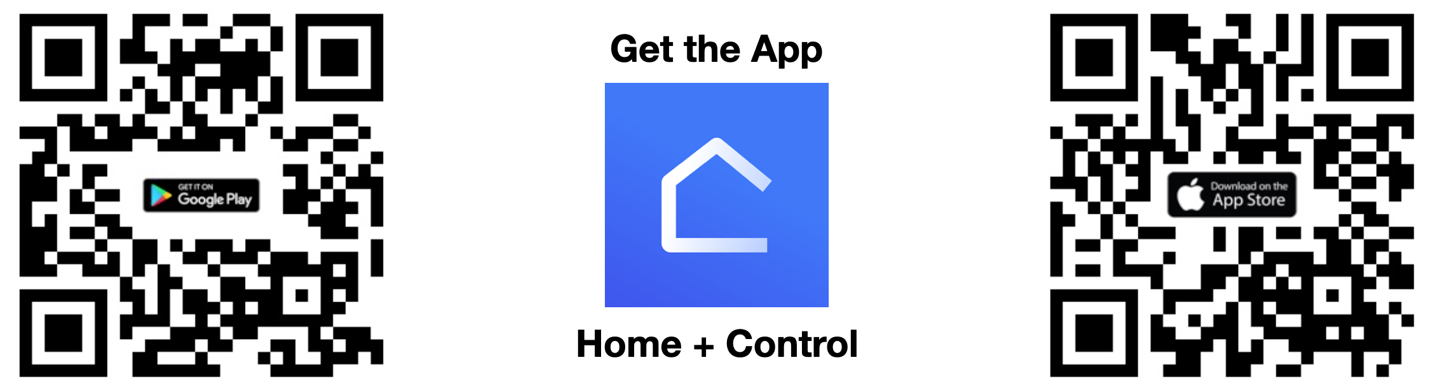
Q: How do I set up "Amazon Alexa" to control the connected products in my home?
First, you need to have an Amazon product (Amazon Echo or any other Amazon Alexa-compatible device) set up and connected to the Internet. For further information, you can check out the tutorials available on the Amazon site or the step-by-step process on the Legrand site. You also need the Amazon Alexa app on your device. To connect Legrand’s Home + Control app with Alexa, use the following instructions in the Amazon Alexa app:
- In the app’s Settings, select “Skills.”
- Use the provided search engine to find “Legrand – Netatmo - Bticino” and select it.
- Then activate the “Legrand – Netatmo – Bticino” skill and fill in your Legrand account details used to log into the Home + Control app.
- Once you have successfully paired the two accounts, click on “Detect Devices.”
- The connected products in your home are now available for control through your Alexa-compatible speaker or device.
- You can later detect and add more devices at any time by selecting “Connected Home” in the app’s Settings .
Q: How can I control my Arteor and/or Mallia Sense with Netatmo products with Amazon Alexa?
Using Amazon’s Alexa for voice command of Arteor and Mallia Sense with Netatmo requires the use of specific words and phrases. Below is a non-exhaustive list of compatible commands for controlling your connected switches, dimmers and outlets:
“Alexa, turn on the coffee machine.”
“Alexa, turn off the front lights.”
“Alexa, set the light brightness to 30%.”
“Alexa, turn on the kitchen.”
“Alexa, turn off the kitchen.”
“Alexa, activate Away.”
“Alexa, activate Sleep.”
Please note these commands are shown for example purposes. Connected devices, rooms/groups and available scenes will vary. For more information on using Alexa-friendly commands, we recommend you visit the Amazon site.
Q: How do I manage rooms in Amazon Alexa?
Amazon Alexa does not automatically register rooms or groups created in the Legrand Home + Control app. To control several products in the same room (e.g. living room lights) or group a set of products under a single name (e.g. ground-floor lights), you must also create the same room or group within the Amazon Alexa app. To do so, go to Settings within the Amazon Alexa app and select “Connected Home,” and then “Groups.” Then select “Add group” and follow the provided instructions.
Q: Can I use Amazon Alexa to control the custom Home/Away or Wake/Sleep scenes I’ve created in the Legrand Home + Control app?
Yes, your custom Home/Away or Wake/Sleep scenes should be immediately accessible through the Amazon Alexa app and there is no need to set them up again. For example, you just have to say, “Alexa, activate sleep,” and all the lights specified in your custom scene will turn off.
Q: Can I control multiple Arteor and/or Mallia Sense with Netatmo solutions with Amazon Alexa?
If you have multiple solutions made up of Arteor and/or Mallia Sense with Netatmo products (ex. a second solution installed at a summer home, etc.) that are paired to the same Legrand user account, ALL connected switches, dimmers and outlets will be accessible via Amazon Alexa without the voice assistant distinguishing between the individual solutions. If you want to individually control only one of multiple Arteor and/or Mallia Sense with Netatmo solutions via Amazon Alexa, you need to use a Legrand user account when pairing with the Alexa app that is linked ONLY to that individual solution. To do this from the Legrand Home + Control app, you need to:
- Create a new Legrand user account under Settings using a different email address. Then, share the solution you want Alexa to control with the new account. See FAQ “How can I share access to a solution with other users?” for additional details.
- Remove access to any other solutions paired to the existing account so that only the solution you want Alexa to access/control remains. To do this, select the solution(s) you wish to remove in the Home + Control app and then select “Guest Management.” From there you can delete the account via the paired email address.
Q: How do I set up my "Google Assistant" to control connected products in my home?
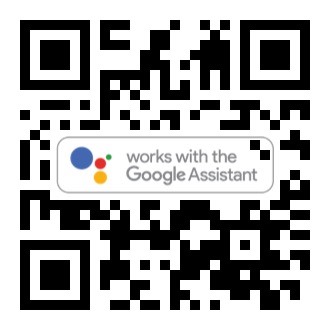
If you have a Google Home speaker, you can set it up to provide voice control of your Arteor and/or Mallia Sense with Netatmo products via the Google Home app. For more information, visit the Google Support website.
If you do not have a speaker, you can download the Google Assistant app onto your smartphone or tablet, available for both iOS and Android devices. From there, ensure your Arteor and/or Mallia Sense with Netatmo solution is properly connected to the Internet. You can verify this by checking that your Arteor and/or Mallia Sense with Netatmo products are accessible from the Legrand Home + Control App. Once the Internet connection of your solution is confirmed, you can connect it to Google Assistant using the following steps:
- Launch the Google Assistant app and select the blue button at the top right-hand corner of the screen.
- Go to Settings and select “Home Control” from the list of services.
- Click on “Add Devices” and then select the “Legrand – Netatmo - BTicino” service.
- Enter the Legrand account details used to log into the Home + Control app, then select “Connect.” After synchronizing, the list of Arteor and/or Mallia Sense products set up within the Legrand Home + Control app should be displayed.
- Select the pen icon to assign each connected product to a specific room. You can select a room from the provided list or create a new one with a customized name. This is how your products will be recognized by the Google Assistant for voice control.
- Repeat the previous step until all the connected products in your Arteor and/or Mallia Sense with Netatmo solution are assigned to a room. Your Google Assistant is now configured.
Q: How can I control my Arteor and/or Mallia Sense with Netatmo products using voice control with Google Assistant?
Using Google Assistant for voice command of Arteor and Mallia Sense with Netatmo requires the use of specific words and phrases. Below is a non-exhaustive list of compatible commands for controlling your connected switches, dimmers and outlets:
“Ok Google, turn on entry light.”
“Ok Google, turn off kitchen.”
“Ok Google, turn on ALL the lights”.
“Ok Google, brighten the bathroom light.”
“Ok Google, set kitchen to 70%.”
“Ok Google, turn on coffee maker.”
“Ok Google, turn off table lamp.”
“Ok Google, activate Away.”
“Ok Google, activate Sleep.”
Please note these commands are shown for example purposes. Connected devices, rooms/groups and available scenes will vary. For more information on using Google-friendly commands, we recommend you visit Google’s support site.
Q: Can I control several Arteor / Mallia Sense with Netatmo installations with my Google Assistant?
If you have multiple solutions made up of Arteor and/or Mallia Sense with Netatmo products (ex. a second solution installed at a summer home, etc.) that are paired to the same Legrand user account, ALL connected switches, dimmers and outlets will be accessible via Google without the voice assistant distinguishing between the individual solutions. If you want to individually control only one of multiple Arteor and/or Mallia Sense with Netatmo solutions via Google Assistant, you need to use a Legrand user account when pairing with the Google Assistant app that is linked ONLY to that individual solution. To do this from the Legrand Home + Control App, you need to:
- Create a new Legrand account under Settings using a different email address. Then, share the solution you want Google to control with the new account. See FAQ “How can I share access to a solution with other users?” for additional details.
- Remove access to any other solutions paired to the existing account so that only the solution you want Google to access/control remains. To do this, select the solution(s) you wish to remove and then select “Guest Management.” From there you can delete the account via the paired email address.
Q: Can I use my personalized Wake up/Sleep/Home/Away scenarios in the Home + Control App with Google Assistant?
Yes, your custom Home/Away or Wake/Sleep scenes should be immediately accessible through the Google Assistant app and there is no need to set them up again. For example, you just have to say, “Okay Google, activate sleep,” and all the lights specified in your custom scene will turn off.
Q: What do I do if my Google Assistant informs me that my product is not currently accessible?
First, check that your Arteor and/or Mallia Sense with Netatmo products are still connected to the Internet. To verify this, launch the Legrand Home + Control app and check that your overall solution and the product in question are available on your screen. If the app alerts you that your Gateway Power Outlet is disconnected, please refer to the FAQ “My Gateway Power Outlet has disconnected. What should I do?” If you are alerted that a single product within a still connected solution is unreachable, please refer to the FAQ “A product appears as “unreachable” in the app. What does that mean?”
Q: How can I remove access to an Arteor and/or Mallia Sense with Netatmo solution from my Google Assistant?
To remove an Arteor and/or Mallia Sense with Netatmo solution from your Google Assistant, you have to remove the “Home + Control” service. To do this, use the following steps:
- Launch the “Google Assistant” app and select the blue button at the top right-hand corner of the screen.
- Go to Settings and select “Home Control” in the list of services.
- Select “Manage Accounts” from the menu at the top right-hand corner of the screen.
- Select the “Home + Control” service, then select “Unlink Account.”
- Confirm by selecting “Unlink” one more time. Now, your Arteor and/or Mallia Sense with Netatmo connected solution can no longer be accessed by your Google Assistant.
Installation and Setup
Q: Where should the Smart Gateway with Netatmo be placed?
The Smart Gateway should be installed as closely to the home’s Wi-Fi router as possible and in an area with a strong Wi-Fi signal. Each additional Arteor and/or Mallia Sense with Netatamo product (switches, dimmers, outlets) should be installed within 30 ft. of the next closest switch, dimmer or outlet.
Q: Can more than one Smart Gateway with Netatmo be installed in a system?
No. Only one Smart Gateway can be installed per system.
Q: Are separate Smart Gateways with Netatmo required for Arteor and Mallia Sense with Netatmo products?
No. Even if a home includes both Arteor and Mallia Sense with Netatmo products, only one Smart Gateway is needed. All Arteor and Mallia Sense with Netatmo products can connect to the same Smart Gateway because they operate using the same technology platform.
Q: Can I create customized alerts?
Four pre-set alerts are available through the Legrand Home + Control App: “Low Battery,” “Forgotten Light,” “Product Unreachable,” “Gateway Power Outlet Disconnected.” It is not currently possible to created additional alerts.
Q: Can I customize the names of rooms and the Arteor and/or Mallia Sense with Netatmo products within the Home + Control application?
One of the key benefits of Legrand’s smart lighting solutions is that they can be personalized to fit your home and lifestyle. In the Legrand Home + Control app you can enter and edit the names of rooms as desired, as well as the names for each of your connected switches, dimmers and outlets. To do this, go to Settings in the app and select “Manage my home” to then choose the rooms and/or products you want to rename.
Q: Can I move a wireless switch and put it in another room?
You can move a wireless switch at any time and put it in another room. Just ensure that the wireless switch is installed less than 30 feet from the next closest Arteor or Mallia Sense with Netatmo wired product. To ensure that the intended location is close enough, test that the wireless switch works before mounting it to the wall.
Q: Can I/my family connect to our Arteor and/or Mallia Sense with Netatmo solution via the Home + Control app using several smartphones simultaneously?
Yes, you can simultaneously connect to your installation via the app on several different smartphones and/or tablets.
Q: Do you have to pay for the Home + Control app to control an Arteor and/or Mallia Sense with Netatmo solution?
No, the Legrand Home + Control app – available for both iOS and Android devices – is completely free, as are its related services and features. However, an Internet connection/Wi-Fi is required for use.
Q: Does the Legrand Home + Control app enable you to set or manage different access rights for individual users when sharing control of an Arteor and/or Mallia Sense with Netatmo solution?
All users sharing access to a solution have the same access rights. This includes all rights to modify and control the solution and its connected products. All can also see the list of other users, labeled as guests within the app. To view or edit users associated with your solution, go to Settings in the Home + Control app and select “Manage my guests.”
Q: How accurate is the energy consumption measurements and data provided within the Home + Control app?
The Legrand Home + Control app displays energy consumption information for all connected switches, dimmers and outlets in your solution. For outlets, the accuracy of the measured consumption is within +/- 5%. For switches and dimmers, the information provided is an educated estimate based on the operating power of the bulb it controls (set to 8W by default when unspecified during installation). To fine-tune the app’s consumption calculations for your switches and dimmers, make sure to enter or edit the operating power included in the app to match each of the associated bulbs. To do this, go to the app’s Settings and select “Manage my home,” then choose each switch or dimmer in question to check/edit its details.
Q: How are connected products updated to have access to the latest features?
All Arteor and/or Mallia Sense with Netatmo products receive updates automatically as long as the solution is connected to the Internet.
Q: How can I authorize Apple Home to access data from the Home + Control app?
On your iPhone, iPad or iPod Touch, go to Settings and scroll down to select Home + Control, then allow access to data.
Q: How can I authorize the Home App from Apple to be saved in iCloud?
On your iPhone, iPad or iPod Touch with iOS 10.3 or later, go to Settings> select your name> iCloud and activate “Home”. If you use iOS 10.2 or earlier, go to settings> iCloud and activate “Home”.
Q: Using the Home + Control app for installation, I'm unable to make a product appear in a room. What do I do?
First, confirm that your device is connected to Wi-Fi and check the quality of the connection. If the Wi-Fi network you’re using is slow, detecting products may take time (a maximum of 30 seconds). You can also go to the next step and assign the products manually later in the app’s Settings. Simply select “Manage my home,” and then select “Products not assigned to a room.”
Q: How can I monitor the electrical consumption of my appliances and lights?
The Legrand Home + Control app enables you to view your electrical consumption and track changes to it over time. To see the current power being used by connected appliances or lights, go to “Control” in the app. You can also view the history of daily or monthly consumption, including the power usage of specific products, in the histogram at the top right of the app’s home screen.
Q: How can I share access to a solution with other users?
The Home + Control app enables you to share access to an Arteor and/or Mallia Sense with Netatmo solution with other users. Go to Settings to select “Manage my guests,” then choose “Invite a user” to enter a valid email address. Your guest user will then receive an e-mail inviting them to accept the invitation. Once they’ve downloaded the app, they will have access to the solution via their smartphone.
Q: How do I add a product to an existing Arteor and/or Mallia Sense with Netatmo solution?
To add a new Arteor or Mallia Sense with Netatmo product to an existing solution, go to Settings in the Legrand Home + Control app and select “Add a product” from the installation guide.
Q: How do I customize my "Home/Away" and "Wake/Sleep" scenes?
The Home/Away and Wake/Sleep Wireless Smart Switches with Netatmo start with factory pre-set scenes: “Away” and “Sleep” turn off all the lights in your solution, while “Home” and “Wake” and “Home” activate the connected outlets. You can easily customize these switches in the Home + Control app to fit your specific needs or preferences. In the app’s Settings, select “Scenes” and then select the one you want to adjust. Once you’ve made your desired edits, select “Validate” to save your changes.
Q: How do I customize the scenes for the Home/Away and Wake/Sleep Wireless Smart Switches with Netatmo?
Once the physical installation has been completed, first test the factory pre-set scenes at the switch. To then customize the scene, use the Home + Control app. From the app’s Settings, select “Scenes” and then select the one you want to adjust. Once you’ve made your desired edits, select “Validate” to save your changes.
Q: How do I pair a Wireless Smart Switch with Netatmo to a wired Arteor or Mallia Sense with Netatmo product?
In the Home + Control app, go to Settings and select “Add Product.” Then select “Wireless Switch” and follow the prompts.
Alternatively, you can also use the Tap-Tap-Tap feature using the accelerometer built into each With Netatmo device. For this approach, be sure that the wired product you are pairing to is powered and that its indicator light is showing green*. Then, remove the wireless switch’s protective strip and briefly press the wireless switch to activate it.
Its indicator light will flash green and then switch off. Press and hold your finger down on the off button on the wireless battery switch, and tap 3 times on the corner of the wired product that you want to control (we recommend you remove the plate before doing this). As the products are pairing, the indicator lights on both products will quickly flash blue, then briefly turn a continuous blue. Once the pairing process is complete, the indicator light on the wired product will return to showing green.
*NOTE: If this is not the case, launch Configuration Mode by pressing the middle of the Home/Away wireless master switch button until its indicator light turns briefly green, then release. You can also launch this mode by pressing the EZ button on the Smart Gateway for about 5 seconds until its indicator light turns briefly green.
Q: How do I remove someone's access to my installation?
Go to the Home + Control application settings, select “Manage my guests” and select the person’s e-mail address to remove access.
Q: How do I share control of my HomeKit home?
You can share access to your installation via the Home App from Apple with other users. For this, they must have an iCloud account. To share, use the following steps:
- Go to settings in the Home + Control app and select “Manage my home,” then select your home
- Select “Invite People”
- Then, in the Home App from Apple, go to settings and invite a user
Q: How do I update my mobile application?
Depending on your smartphone settings, updating your application is either carried out automatically or must be done manually via Google Play and the App Store.
Q: How do I view the list of homes in my application?
A drop-down list of all of your connected homes is available in the app. On an iPhone, select the name of the home showing at the top of the home screen to view the full list. On an Android device, you can view the list of all connected homes by selecting the home’s name displayed at the top of the Settings screen.
Q: How many Arteor and/or Mallia Sense with Netatmo products can I control as part of a single solution/installation?
You can control up to 100 Arteor and/or Mallia Sense with Netatmo products (wired and wireless) in an installation. Please note the Smart Gateway counts as 2 devices.
Q: How many homes can I control with my account in the Home + Control application?
You can control as many homes as you want from your account in the application (e.g. your holiday apartment while skiing, the family residence and your parents’ house, among others).
Q: I am a tenant, roommate or owner and I am moving out permanently from my home. How can I remove my existing access to this installation?
Go to Settings within the Home + Control app, then select “Manage my guests” and remove your access to the installation. If other people had access to this installation, they will keep their access.
Q: I am an installer. I have configured a home. How do I transfer the configuration over to my customer?
Once the configuration of the home is completed, go to Settings in the Home + Control app, select “Manage my guests” and remove your access to the installation. When they arrive in the home, the customer will need to download the Home + Control app and then can simply follow the mobile app installation guide. They will be offered the opportunity to use the existing configuration already created. By accepting, they will recover the configuration that you set up.
Q: I am moving into a home fitted with an Arteor and/or Mallia Sense with Netatmo solution. How do I access it with my smartphone?
You must download the Home + Control mobile app. Then just follow the installation steps. If you want to use an existing configuration for this home, accept the request you receive during the installation via the app. We recommend that you check the list of people who have access to this home in the app. To do this, go to Settings and then select “Manage my guests.”
Q: I bought one or several Wake/Sleep Wireless Smart Switches. How do I install them?
To add the wireless switch(es) to your existing installation, go to Settings in the Home + Control app and launch the “Add a product” installation guide. The Wake/Sleep and Home/Away Wireless Smart Switches are installed like the Wireless Smart Switch, however for these scene-specific versions it is not necessary to tap it against the wired products to add scenarios. If you have several Wake/Sleep Wireless Smart Switches, they will work exactly like the initial Wake/Sleep switch.
Q: I can still see a product in the Home + Control App which is no longer part of my installation. How do I get rid of it?
You can uninstall this product from the app by going to Settings and selecting “Manage my home.” Then choose the product that you want to remove and click on “Uninstall this product.”
Q: I changed my Internet router code, or changed my router; how do I reconfigure the Wi-Fi info used by my Arteor and/or Mallia Sense with Netatmo solution?
To reconfigure your solution’s Wi-Fi, go to Settings in the Home + Control app, select “Manage my home” and then choose “Gateway power outlet Control.” Select “Configure the Wi-Fi” and follow the step-by-step instructions given by the app.
Q: I have a second residence. Can I control my two residences using the same Home + Control app?
The Home + Control app can handle multiple solutions (note: each solution requires its own Smart Gateway) within the same interface, meaning you can control solutions in separate residences via one smartphone. To control the products linked to your second residence, go to Settings in the Home + Control app and select “Install a new home.”
Q: I have mistakenly paired my wireless switch to the wrong product. How do I cancel a pairing?
To cancel a Wireless Smart Switch or Dimmer’s pairing, press the middle of the wireless switch button until its indicator light turns a continuous orange. Then confirm the pairing cancellation by briefly re-pressing the middle of the button on the Wireless Smart Switch or Dimmer and checking that the indicator light turns blue and then switches off. This verifies that the pairing has been cancelled. You can now pair this wireless device with a differed wired Arteor and/or Mallia Sense with Netatmo product.
Q: I have purchased a second Home/Away Wireless Smart Switch. How do I install it?
To add this Wireless Smart Switch to your existing installation, go to Settings in the Home + Control app and launch the “Add a product” installation guide. The Home/Away and Wake/Sleep Wireless Smart Switches are installed like the Wireless Smart Switch, however for these scene-specific versions it is not necessary to tap it against the wired products to add scenarios. Once added to the installation, it will work exactly like the initial Home/Away switch.
Q: I pressed the middle of my Home/Away Wireless Smart Switch to start the configuration mode, but the indicator lights on some switches have not come on. What do I do?
Once on the wall, the Wireless Smart Switches are similar in every way to the wired, win-wall Smart Switches, except that their indicator lights do not turn green during the configuration.
Q: I want to pair a Wireless Smart Switch to a wired Arteor and/or Mallia Sense with Netatmo product, but after tapping, the wired product does not flash blue. What do I do?
Check that the indicator light on the wired product is a continuous green to indicate that the installation is in configuration mode. If this is not the case, start the configuration mode by pressing the middle of the Home / Away wireless master switch until its indicator light briefly turns green, and then turns off OR by pressing the EZ configuration button of the gateway for about 5 seconds until its LED turns briefly green. Ensure that you have correctly removed the battery’s protective strip to power the wireless switch. Then press the wireless switch to activate it. Finally, repeat the pairing process: hold your finger down on the button on the wireless switch you want to pair, quickly tapping three times with this wireless switch on the corner of the wired product that you want to control. Alternately you can use the “Add Product” wizard in the app.
Q: I want to use several Wake/Sleep Wireless Smart Switches to have different Wake/Sleep scenes in different rooms. Is this possible?
No, if you have several Wake/Sleep switches, they will all work in the same way, using the same scene.
Q: I was in configuration mode and the indicator lights on the wired products, which were on in continuous green, just switched off. What should I do?
The indicator lights on the wired products show as continuous green for the entire duration of the configuration mode. However, they switch off when the configuration mode automatically ends after 15 minutes. In order to relaunch configuration mode, press the middle of the button on the Home / Away wireless master switch, or the EZ configuration button on the gateway, until its indicator light briefly lights up green, then release. The indicator lights on the wired products should light up in continuous green. You can then continue with your installation.
Q: If there is a power outage, will my Arteor and/or Mallia Sense with Netatmo solution still work?
In the event of a power outage, the smart switches, dimmers and outlets with Netatmo will lose power just like standard switches and outlets. However, the products are designed to regain function automatically as soon as the power comes back on and return to the state they were in before power was lost. Please note that the Gateway can take a few minutes to reconnect to the Internet and become accessible in the app.
Q: If there is an Internet outage in my home, will my Arteor and/or Mallia Sense with Netatmo solution continue to work?
If you are cut off from the Internet, your Arteor and/or Mallia Sense with Netatmo products will still work, including any wireless switches or dimmers. You will also still be able to activate your Home/Away and Wake/Sleep scenes via their respective wireless switches. However, you will not be able to control your solution via the Home + Control app or change the settings. Once connection to the Internet is re-established, all features will be accessible via the app.
Q: Is there a limit to the number of accounts which can be invited to share the same installation?
There is no limit to the number of guest accounts in the Home + Control app. As a user of the installation, you can invite people close to you to share control of your installation (for example: your children, housekeepers, your neighbors while you are out of town, etc.).
Q: Is there a maximum distance between a wireless switch or dimmer and the wired product it is paired to?
The Wireless Smart Switches and Dimmers can control products which are not directly within their range. Just ensure that the wireless product is installed within ~30 feet from the next closest Arteor / Mallia Sense with Netatmo wired product. To ensure that the wireless switch is close enough for operation, test that it works from the desired location before securing it to a wall or surface.
Q: Is there a maximum distance between my solution's products?
The connected products of an Arteor and/or Mallia Sense with Netatmo solution communicate with each other, with each of the wired products transmitting the necessary signal. Because of this, there should be no more than ~30 feet between one wired Arteor or Mallia Sense with Netatmo product and the next closest wired product. The total distance covered by an entire installation, however, is virtually unlimited.
Q: It is not possible to reach the Gateway power outlet when configuring from the Home + Control app. What do I do?
Check that configuration mode has been launched by confirming that the indicator lights of your installation’s wired products are showing solid green. If this is not the case, check that the Gateway is correctly powered and restart configuration mode by pressing the center of the master Home/Away switch or the EZ configuration button on the gateway until its indicator briefly lights up in green, then release. If the app still cannot reach the Gateway, turn the power to the Gateway off and then on again at the main circuit breaker. Then restart configuration mode.
Q: My Gateway is not available to be paired with the HomeKit. What do I do?
Make sure that the solution has not already been connected to HomeKit using a different iTunes account, e.g. with the iPhone of a friend or family member. If a friend or family member has already installed the products using their iPhone, they must send you an invitation so that you can also access the products via the HomeKit. To have access shared, ask your friend or family member to go into the Home + Control app’s Settings and select “Manage my home,” then select the home and choose to invite users. They could also invite/share from Apple’s Home app. Once their invitation is accepted, you should be able to see the solution in your Home app.
If it is not the case that another user has already connected the solution to HomeKit, try rebooting the Wi-Fi and the HomeKit settings stored under Gateway Power Outlet Control (see “How do I reboot a HomeKit?”).
Q: My products are correctly connected and have already been linked to HomeKit, but they do not work normally in the Home app. What do I do?
If the connected products being used through HomeKit are not working optimally, you need to check the data synchronization. To do so:
- Disconnect the Gateway , wait at least 10 seconds, and then reconnect it.
- Wait until the iCloud synchronization is completed on all peripheral devices that use the same Apple account.
- Connect the devices to their chargers and restart them to force synchronization if needed.
Q: My Wireless Smart Switch briefly flashes red when I press the button. What does this mean?
The wireless switches use a CR2032 button cell battery with a lifespan estimated to be 8 years. When you need to replace it, you will receive an alert on your smartphone. The indicator light on your wireless switch will also start to flash red when being used. We recommend that you change the battery within three months from receiving the alert/noting the red indicator light. To replace the battery, simply remove the plate and follow the directions to disassemble your wireless switch provided in the installation instructions.
Q: The HomeKit code flash or code entry stage systematically leads to failure. What should I do?
Make sure that the Gateway is properly powered and check that the HomeKit code used is the same one being used on the Gateway device. If this is the case, try rebooting the Gateway .
Q: The Wi-Fi signal in the app for the Gateway is weak. What should I do?
This may be due to too great a distance between the Gateway and the Internet router. Test this by bringing the router closer to the Gateway and plugging it into another power outlet in your home. If this is not possible, you can also install a Wi-Fi repeater so your Internet coverage will reach the Gateway. A strong Wi-FI signal to the Gateway is imperative for seamless operation.
Q: Why isn’t there consumption data available in my Home + Control app?
If you have just connected your solution to the Internet, you need to wait for approximately 24h to see consumption data in the Home + Control app.
Q: Voice control via Siri and the Home app from Apple does not work when I am not at home. What do I do?
So that your product can be remotely controlled with Siri and/or via the Home app from Apple, including when you are not at home, you need to have an iPad (version iOS 10.0 or more recent) or an Apple TV (version tv0S 10.0 or Homepod/Homepod Mini). Then, to configure your iPad or your Apple TV as a HomeKit concentrator simply configure iCloud on the iPad or Apple TV with the same account as the one used for the Home + Control app on your iPhone. Please Note: the synchronization of iCloud can take several minutes once the configuration is done.
Q: What are the default scenes of the Home/Away and Wake/Sleep Wireless Smart Switches?
Once the physical installation of the wireless switches has been completed, you can test the pre-set Home/Away and Wake/Sleep scenes. For “Home” and “Wake,” all connected power outlets will turn on. The “Away” and “Sleep” scenes turn off all the lights. You can customize these scenes via the Home + Control app by going to Settings and selecting “Personalize my scenes.”
Q: What are the prerequisites before starting to install an Arteor and/or Mallia Sense with Netatmo solution?
You need a Wi-Fi connection via your Internet router, have an iPhone or iPad (iOS 9.0 or higher) or a smartphone compatible with Android 5.0 minimum. Every Arteor and Mallia Sense with Netatmo system requires a smart gateway as the starting point. the gateway options are available as standalone or as part of kits.
Q: What are the prerequisites for using HomeKit?
You need to have an iPhone or iPad using iOS version 10 or more recent. The installation must also have been completed with the Legrand Home + Control app.
Q: What are the prerequisites for using the Home + Control app?
The Home + Control app works with an iPhone or iPad (iOS 9.0 or higher) or a smartphone compatible with Android 5.0 minimum. You must also have installed your connected products and starter pack beforehand. Make sure you have a Wi-Fi connection via your Internet router.
Q: What is the expected responsiveness on the control of my products via the Home + Control app?
The control of your products via the Home + Control app requires either Wi-Fi connection on your smartphone or the 4G connection when you are out of range of the solution’s Wi-Fi network (connect to 4G by activating your mobile data with your smartphone). Check the quality of the connection to the Internet with your smartphone (4G or Wi-Fi). Some latencies can be detected when this connection is poor quality. If the connection to your smartphone is good, check that the Gateway power outlet’s Wi-Fi signal is sufficient. Otherwise, see: “The Wi-Fi signal in the mobile application for the gateway is weak. What should I do?”
Q: What is the maximum number of products which can be paired with a wireless switch?
Each wireless switch can be paired with up to 20 products. Wireless switches can control light switches, dimmers and/or power outlets.
Q: What notifications will I receive on my smartphone?
Your Arteor and/or Mallia Sense with Netatmo solution will send specific notifications via the Home + Control app to keep you informed about what is happening in your home when you are not there. These notifications include: “Low battery,” which invites you to replace your wireless switch’s battery within 3 months; “Product unreachable” when a smart switch, dimmer or outlet in your solution can’t connect, alerting you to a possible power outage affecting your installation; “Gateway power outlet disconnected,” alerting you to a possible Internet or power outage affecting your solution or the usage of the Home + Control app. You can also turn on additional notifications, such as activating a “Forgotten Light” alert when a light stays on for more than 6 hours (e.g. in a windowless room or one rarely passed through, etc.).
Q: When and how do you change a wireless switch battery?

The wireless switches use a CR2032 button cell battery with a lifespan estimated to be 8 years. When you need to replace it, you will receive an alert on your smartphone. The indicator light on your wireless switch will also start to flash red when being used. We recommend that you change the battery within three months from receiving the alert/noting the red indicator light. To replace the battery, simply remove the plate and follow the directions to disassemble your wireless switch provided in the installation instructions. The latest version of the instructions can be found here.
Q: When configuring from the Home + Control app and using the guided installation of products by room, an error message appeared, and I cannot place the products in the rooms. What do I do?
Check that configuration mode is no longer activated. To do this, the indicator lights on the wired products must be off. If this is not the case, press and hold the center of the EZ button on the Smart Gateway. The indicator lights on the wired products will then turn off. Make sure that the Gateway is correctly powered and that your smartphone has an adequate Wi-Fi signal. Then click “Try Again” on the pop-up error message that appears.
Q: When configuring from the Home + Control app and when using the guided installation of products by room, my product doesn't appear in the room during detection. What do I do?
Check the quality of the Wi-Fi signal on your smartphone. If the connection is not good, the product may take up to 10 seconds to appear.
Q: Where can I find my product's serial number?
You can find the serial number on a label stuck on the strap or on the side depending on the product. If you have configured your solution via the Home + Control app, the number is also available in the application settings. To view, select “Manage my home” and choose the product that you want to identify. The QR code embeds this information.
Q: Where can I see the battery level of my wireless switches?
The information about the battery level of your wireless switches is accessible in the Home + Control app. To view, go to Settings and select “Manage my home,” then select “wireless switches.”
Q: Where should I install the Home/Away Wireless Smart Switch?
It is recommended that you place the Home/Away switch at the entrance to your home, e.g. near the front door. You can mount it directly onto the wall using the adhesive stickers provided or fit it into an existing flush mounting box using screws.
Q: Where should I install the Wake/Sleep Wireless Smart Switch?
You can place the Wake/Sleep wireless switch wherever you want. For example, you can put it by your headboard if you want to turn off the lights in your home, including those in your room, before you fall asleep. Another example would be to place it near where you exit main common areas, like a living or family room, if you want to use it to turn off lights and entertainment/multimedia devices before heading to bed. The Wake/Sleep switch mounts to any wall or surface using the removable adhesive stickers provided, but can also be installed using screws.
Q: Why do my scenes not appear in the Home app from Apple?
The “Away,” “Home,”“Wake” and “Sleep” scenes are not automatically duplicated in the Home app from Apple. However, in the Home app, you can create customized scenes which enable you to control both Arteor or Mallia Sense with Netatmo products and other HomeKit-connected products.
Q: Why do my wireless switches not appear in the rooms featured in the Home + Control app?
Only wired products appear in rooms in the Home + Control app. However, the wireless switches are visible under Settings in the app. To view, select “Manage my home” and then “wireless switches.” From there, you can see their battery levels and other information.
Q: Why is it necessary to activate geolocation during the installation?
The primary purpose is to calculate sunrise and sunset for scheduled scenes.
Q: Will the Home + Control app work on my smartphone?
The Home + Control app requires an iOS 9-compatible iPhone or iPad, or a smartphone compatible with Android 5.0 or a more recent version.
Q: With what types of Wi-Fi networks can the Gateway be configured?
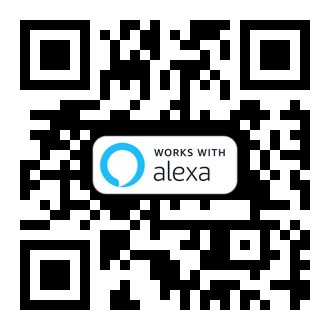
 Maroc
Maroc
 JORDAN
JORDAN
 LEBANON
LEBANON
 INDONESIA
INDONESIA